Ontraport: How to Manage Transactions Manually
Some links on this page are affiliates links and I may, at no additional cost to you, receive compensation if you decide to purchase. Please be assured I only recommend products I believe in and use myself.
In this blog, let’s talk about how to manage transactions manually in Ontraport. There are multiple reasons you might want to do this. For example:
- Change the terms of a payment plan (extend payment periods, change the amount charged, delay a payment, etc.)
- Cancel/end a payment plan or subscription
- Refund a payment
- Void a transaction that is in collections
As usual, the write up is below the video.
To manage transactions manually, you must first find the right transaction. There are two places to look for a transaction.
- In the contact record
- In a sales report
Either one works. Generally, I use the contact record if I am only dealing with one contact, and the sales reports if I am going to work on multiple contacts.
The write up below will use the contact record, but you can also take these actions in the Transaction Logs report and in the Open Orders report.
If you are looking in the contact record, then open the record and click the Purchases tab on the left menu. Usually, the top of the page shows a summary of the transaction history. To actually make any changes to a transaction or open order, you will need to scroll down to the sections named Transactions and Subscriptions and Payment Plans.
Create a new transaction
If you already have their credit card details available, you can create a transaction manually.
- Scroll down to Transactions
- Click New transaction.
- Select a product
- Set the product price
- If this is a payment plan or a subscription, add that by hovering over the product line gear icon and choosing the right option (here you can also add a trial period). Remember that a subscription means it’s an ongoing charge forever until you cancel it. A payment plan means it’s a specific number of charges and then it ends.
- If you don’t want the charge to run immediately, you can schedule it for the future by clicking the calendar icon and picking a future date (this works for one-time payment, subscriptions, or payment plans).
- Choose the credit card to charge from the available options. Here, you can also choose to record a transaction without actually making the charge (for example, if the client has paid this money externally)
- If you have multiple gateways in your account, choose the right gateway for this transaction.
- Select your invoice template.
- If you are doing recurring payments, either in a subscription or a payment plan, you can use the toggle to send invoice/receipt emails every time they are charged.
- Click submit, and watch the transaction show up in the contact record.
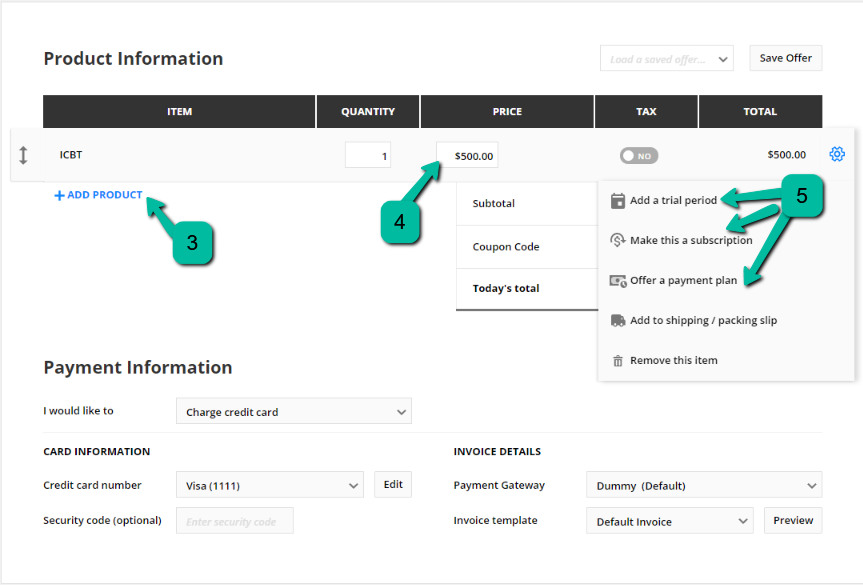
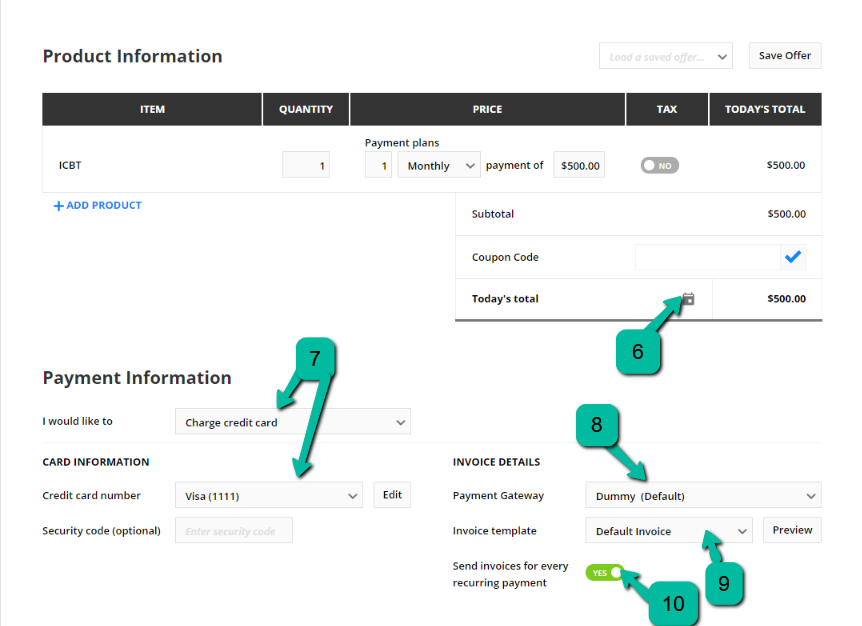
Edit an open order
If you have an existing open order (a subscription or a payment plan), you can make changes to it. For example, you can delay a payment, change the number of times it will be charged, or the amount of the charges.
- Scroll down to Subscriptions and Payment plans
- Hover over the order you need to edit and check the box next to it
- Click edit order
- The order details will open, and you can change what you need (refer to the section above for details on each setting
- Click submit
- Check your open order for updated details
Refund, re-run, re-charge, or void a transaction
For past charges, you can take a variety of actions. You can refund a charge; or if it is in collections you can re-run a charge or void it.
- Scroll to Transaction
- Check the box next to the transaction you wish to manage
- Choose the right option for you.
These transactions are connected to your gateway. So, if you choose to refund, the gateway will send the money back to the card. And if you void a transaction in collections, the gateway will stop re-trying.
You can learn more about me and how I provide Ontraport support here.
